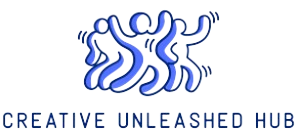How to Take Screenshots on a MacBook
If you are a proud MacBook owner, you may have wondered how to take a screenshot on your device. Whether you want to capture an image, save something for reference, or share information with others, knowing how to take screenshots can be incredibly useful.
1. Capture the Entire Screen
To capture the entire contents of your MacBook’s screen, press the Command key (⌘) + Shift + 3 simultaneously. After capturing the screenshot, it will be saved as a file on your desktop.
2. Select a Portion of the Screen
If you only want to capture a specific portion of the screen, press Command + Shift + 4. Your cursor will turn into a crosshair. Drag the crosshair to select the area you want to capture and release the mouse button. The screenshot will be saved as a file on your desktop.
3. Capture a Specific Window
If you want to capture a specific window or menu on your screen, press Command + Shift + 4. Then, press the Spacebar. Your cursor will turn into a camera icon. Move the camera icon over the window or menu you want to capture and click on it. The screenshot will be saved as a file on your desktop.
4. Take a Screenshot and Save to Clipboard
If you want to capture a screenshot and save it to your clipboard instead of saving it as a file on your desktop, press Command + Control + Shift + 3 to capture the entire screen, or Command + Control + Shift + 4 to select a portion of the screen or a specific window. You can then paste the screenshot directly into an application or document.
5. Capture the Touch Bar
If you have a MacBook with a Touch Bar, you can capture screenshots of the Touch Bar by pressing Command + Shift + 6. The screenshot will be saved as a file on your desktop.
Now you know how to take screenshots on your MacBook! Whether you want to capture the entire screen, a specific portion, a particular window or menu, or even the Touch Bar, these simple keyboard shortcuts will have you capturing screenshots in no time.